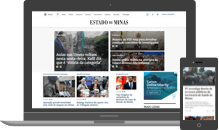O editor de textos Microsoft Word do Office faz tudo o que pode para facilitar o trabalho do usuário. E tanto se esmera nisso que procura até corrigir erros eventualmente cometidos por ele. Experimente: abra seu exemplar do Word e digite uma palavra com a grafia propositadamente errada, como “treceiro". E repare: no momento em que você digitar o espaço após a palavra, o Word toma isso como indicação de que ela está "pronta” e verifica sua ortografia, modificando-a imediatamente para “terceiro”, a grafia correta. Funcionou? Se não funcionou, a autocorreção não está habilitada no seu Word. Então vamos ver o que é autocorreção e como habilitá-la.
Quando você instala o Word, é instalado também o seu dicionário principal. Tecnicamente, não é um dicionário (eles oferecem o significado das palavras), mas um tesauro (que contém apenas as palavras em sua grafia correta). Esse dicionário é usado para verificar a ortografia das palavras do texto, comparando cada palavra digitada com seu conteúdo. Se uma palavra de grafia idêntica for encontrada no dicionário, o verificador ortográfico salta para a próxima e prossegue sua faina até encontrar um termo no texto que não consta nele e que, portanto, é um provável erro de ortografia. E então toma as devidas providências.
A natureza dessas providências depende da configuração do programa. Se ele está configurado para substituir o texto ao digitar (e já veremos como fazer), isso ocorre enquanto estamos digitando. Nesse caso, quando o verificador ortográfico flagra um erro como o citado acima (“treceiro” em vez de “terceiro”), ele faz a correção imediatamente. Se, no entanto, ele encontra uma palavra que não está no dicionário e não sabe como corrigir (como por exemplo “balacobaco”, uma gíria antiga), ele simplesmente a sublinha em vermelho para indicar que aquele termo pode estar grafado incorretamente e prossegue.
Já se o programa não está configurado para executar a autocorreção, o corretor ortográfico nada faz enquanto o texto está sendo digitado. Há quem prefira trabalhar assim e executar a verificação ortográfica somente após terminar a digitação. Então, com o documento pronto, efetua-se uma verificação completa clicando na aba “Revisão” e acionando a função “Ortografia e gramática” (ou acionando a tecla de função F7). Nesse caso, abre-se a janela (no Word 13, o painel) do corretor ortográfico, que percorre o documento do início ao fim, parando em cada ocorrência daquilo que identificou como erro e oferecendo ao usuário diversas opções. Se a palavra estiver correta e foi flagrada como erro, é possível ignorá-la, deixando-a como está (“Ignorar”), fazer isso com ela e com todas as suas demais ocorrências no documento (“Ignorar tudo”) ou inclui-la no dicionário do programa de forma a que ela não mais seja considerada errada (“Adicionar”). Se a palavra realmente corresponder a um erro, é possível substituir apenas aquela ocorrência por uma das opções fornecidas pelo programa (“Alterar”) ou aquela e todas as demais encontradas no documento (“Alterar Tudo”).
Agora vejamos como habilitar a correção automática. Nos Word 2010 e 2013: abra a aba “Arquivo” e clique em “Opções” (no 2007 clique no botão Office e em Opções do Word), escolha a entrada “Revisão de textos” e repare se a caixa “Verificar ortografia ao digitar” está marcada. Se não estiver, marque para habilitar a autocorreção. Mas isso apenas flagra os erros, não habilita a substituição do texto. Para isso, ainda no painel de “Revisão de textos”, clique no botão “Opções de autocorreção”, passe para a aba “Autocorreção” e marque a caixa “Substituir texto ao digitar”. Aproveite para examinar as demais configurações, desmarcando as que não lhe agradarem (por exemplo, há quem não goste de manter os dias da semana com iniciais maiúsculas). Depois, percorra a lista de palavras na base da janela, procure pela entrada que manda substituir “ps” por “os”, marque-a e clique no botão “Excluir”.
Você, não sei, mas eu não aguento mais o Word alterar todos os “PS” de minhas mensagens...
PERGUNTE AO PIROPO
Colando cumulativamente no Word
É possível copiar seguidamente vários trechos de uma mesma página da web ou do Word, acumulando-os, e depois colá-los de uma única vez em outra página do Word?
Sebastião Saturnino de Moura – Belo Horizonte
Sim. O Word oferece essa função por padrão. Tudo o é copiado para a Área de transferência de Windows usando as funções “Copiar” ou “Recortar” seja de uma página do Word, seja de qualquer outro programa Windows (inclusive páginas da Web), vai igualmente sendo copiado para a área de transferência do próprio Word sem substituir o conteúdo anterior. Após copiar todos os trechos desejados, clique no pequeno “x” do canto inferior direito do grupo “Área de Transferência” da guia “Página inicial” para abrir o painel da Área de transferência à esquerda da janela principal, que exibe todos os trechos colados naquela sessão de trabalho. Pode-se então colar um ou mais deles tanto no mesmo quanto em outro documento. Basta mover o cursor de edição para o ponto desejado e clicar no botão “Colar tudo” (nesse caso, antes de começar a copiar os trechos desejados, convém clicar no botão “Limpar tudo”) ou mover o ponteiro do mouse para cada trecho, clicar na seta para baixo que então aparece à sua direita e: a) clicar em “Colar” para colar trecho a trecho no local desejado ou b) clicar em “Excluir” para eliminar, um a um, os trechos indesejados e quando sobrarem apenas os que interessam, clicar no botão “Colar tudo”. É simples assim.