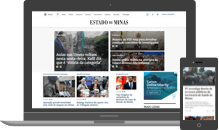Outra situação em que a separação das palavras em diferentes linhas pode ser indesejável é no caso de palavras compostas cujos componentes são separados por hífens. Imagine que você tenha encontrado uma bela revoada de beija-flores-da-guiné (sim, é assim que se faz o plural) e não pretenda separar os bichinhos. E, menos ainda, pretende que parte de seu nome caia no final de uma linha e o restante na seguinte, “quebrado” em um dos hifens (sim, o plural de hífen não mantém o acento do singular; língua danada a nossa...). Nesse caso basta inserir hifens sem quebra (“non breaking hyphen”) entre os termos. O que se faz usando a mesma combinação de teclas dos espaços sem quebra: teclando “Ctrl + Shift + -” (este último caractere, naturalmente, é um hífen) entre as palavras que não se deseja separar. Mas nem sempre são palavras que não se deseja separar. Algumas vezes são linhas. Isso porque, ao se escrever um texto longo no Word, o programa escolhe o ponto onde uma página será “quebrada” passando as linhas subsequentes para a seguinte. Por padrão Word evita as linhas órfãs e viúvas. E não é uma questão de manter parentesco: em tipografia, chama-se de “linha viúva” a última linha de um parágrafo que, por questões relativas à formatação do texto, aparece sozinha no topo de uma página. E “linha órfã” a primeira linha de um parágrafo que fica sozinha no final de uma página. Como linhas com essas características não combinam com documentos de aparência profissional, o Word as evita por padrão (se bem que, caso você pretenda mantê-las em seus documentos, basta ajustar o Word de acordo da forma que se verá adiante).
Mas não é esta a única situação em que se precisa evitar a quebra de linhas. Imagine que, por alguma razão (muito comum no caso de citações) você pretenda manter todas as linhas de um parágrafo na mesma página. Neste caso, selecione o parágrafo, passe para a guia “Layout da página”, abra a janela “Parágrafo” clicando na pequena seta para baixo no canto inferior direito do grupo “Parágrafo” (ou, o que é mais fácil, simplesmente clicando com o botão direito em qualquer ponto do parágrafo e selecionando a entrada “Parágrafo” do menu de contexto) e, na guia “Quebras de linha e de página”, marque a caixa “Manter linhas juntas”.
Finalmente, caso você deseje evitar a quebra de página entre dois parágrafos (o que ocorre geralmente no final de listas), selecione o primeiro desses parágrafos e repita o procedimento anterior, desta vez marcando a caixa “Manter com o próximo” (e veja, logo acima dessa, a caixa de controle das linhas órfãs e viúvas mencionadas acima).