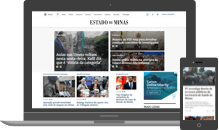A Barra de Tarefas é nossa velha conhecida e evolui a cada versão de Windows. Até o Windows XP ela servia basicamente para mostrar na extremidade direita a Área de Notificação (onde fica o relógio, juntamente com outros ícones de programas que rodam em segundo plano), na esquerda o ícone do menu Iniciar e, entre eles, os ícones dos programas em execução. No Windows 7, essas funcionalidades foram ampliadas. Por exemplo: quando você pousa, na Barra de Tarefas, o ponteiro do mouse sobre o ícone de um programa que está sendo executado, abre-se uma miniatura da janela do programa e, havendo diversas janelas abertas, todas aparecerão lado a lado – o que é muito útil para se saltar diretamente para uma aba de um programa navegador quando há diversas abertas simultaneamente.
Mas nosso objetivo hoje é discutir uma novidade adicional do Windows 7 relativa à Barra de Tarefas: a possibilidade de fixar nela ícones de programas que ali permanecerão mesmo quando eles não estejam sendo executados. A vantagem é óbvia: como a Barra de Tarefas geralmente se mantém em primeiro plano, sobre as demais janelas (o que também pode ser alterado: clique com o botão direito sobre a barra, marque a caixa “Ocultar automaticamente a barra de tarefas” e ela só aparecerá quando o ponteiro do mouse passar por sua região), os ícones ficam sempre ao alcance de um clique.
Há quem goste disso, pela facilidade de abrir os programas mais usados, há quem não goste, pelo espaço ocupado na barra pelos ícones dos programas enquanto inativos. Quem gosta, pode fixar qualquer programa na Barra de Tarefas, clicando com o botão direito sobre o ícone do programa e acionando a entrada “Fixar na Barra de Tarefas”. A partir de então o ícone permanecerá sempre na Barra de Tarefas, esteja ou não o programa sendo executado (e, quando estiver, o ícone aparecerá realçado; veja os três ícones da direita na figura; aquele realçado cinza indica que há duas instâncias do Bloco de notas e do Outlook e uma do Word abertas nesse momento). Já quem não gosta pode remover o ícone da barra, clicando com o botão direito sobre ele e acionando a entrada “Desafixar da Barra de Tarefas”.
Pois bem: ao clicar sobre o ícone do programa para fixá-lo na Barra de Tarefas, repare que no mesmo menu de contexto, imediatamente após essa entrada, aparece outra, “Fixar no Menu Iniciar”, cuja função é a mesma: facilitar a tarefa de encontrar os ícones dos programas mais usados. A diferença é que essa opção cria uma cópia permanente (em termos, já que também pode ser desativada) do ícone do programa no alto do menu Iniciar, o que exige um clique a mais para abri-lo: primeiro abre-se o menu Iniciar, depois se clica sobre o ícone.
Veja, na figura, meu menu Iniciar aberto. Repare na tênue linha, indicada pela seta, que separa os quatro ícones de cima (que foram fixados por mim) dos que estão abaixo. Estes últimos são os programas que usei recentemente e são substituídos à medida que invoco novos programas. Já os quatro de cima permanecem ali todo o tempo (a não ser que eu os remova, clicando com o botão direito sobre ele e acionando “Desafixar do menu Iniciar”).