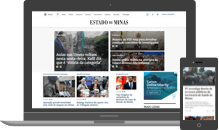B.Piropo
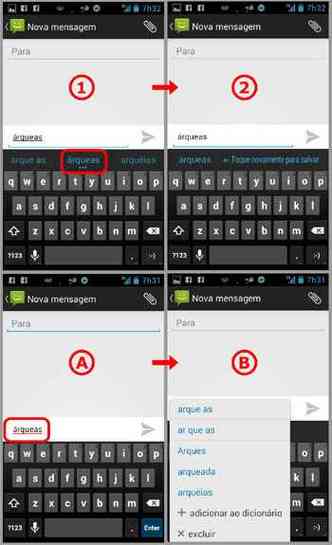
Ocorre que nenhum sistema de correção ortográfica é completo. Alguns usuários empregam palavras de vocabulários especializados, acrônimos, palavras inventadas para a comunicação coloquial muito usada nos sistemas de SMS, e não há tesauro que as contenha todas.
Quando o sistema de correção ortográfica flagra uma dessas palavras, a assinala como incorreta. E, se a correção automática estiver habilitada, a palavra tida como errada é substituída por aquela que o sistema de correção considera mais adequada e por vezes os resultados são desastrosos. Ou, no mínimo, risíveis. Para evitar isso, todo bom sistema que adota correção ortográfica oferece um meio de incluir palavras no dicionário, ou seja, fazer com que certas palavras que o sistema de correção ortográfica considerou equivocadamente grafadas passem a fazer parte do tesauro e, daí em diante, sejam consideradas corretas e permaneçam no texto. E com o Android não poderia ser diferente.
Na versão 4 do sistema criado pela Google, há diversas formas de fazê-lo. As duas primeiras são especialmente práticas porque podem ser acionadas enquanto a mensagem está sendo digitada, o que facilita bastante a inclusão. Vamos a elas e, depois, veremos uma terceira forma, mais trabalhosa, porém genérica, já que funciona mesmo em algumas versões anteriores.
No exemplo que criei, imagine que durante a digitação de um texto, em que usei uma mensagem – mas funciona em qualquer texto sujeito à verificação ortográfica) –, você entrou com uma palavra que o sistema de correção ortográfica desconhece (no caso da janela 1 da figura, a palavra “arqueas”, que em biologia significa indivíduos de um dos sub-reinos do reino monera). Repare que logo acima do teclado virtual, além do próprio vocábulo, aparecem duas sugestões: “arque as” e “arquéias”. Essa última também é considerada correta, de modo que, se você a preferir, simplesmente toque nela, fazendo-a substituir o termo assinalado no texto (é assim que funciona o corretor ortográfico: sugerindo grafias corretas, que podem substituir as equivocadas com um mero toque sobre a tela). Mas você pode não apenas preferir usar a outra forma, “arqueas”, também correta, como também adicioná-la ao tesauro para que ela não mais seja assinalada como errada. Para isso basta tocar o termo à direita, assinalado acima do teclado. Isso fará a tela assumir o aspecto da janela “2” da figura, com a mensagem: “Toque novamente para salvar”. Mais um toque e o termo é adicionado ao tesauro.
Agora, a segunda forma. Imagine que você terminou de digitar o texto e o está revendo. Nesse caso, as palavras tidas como erradas pelo sistema de correção ortográfica são sublinhadas em vermelho, como na janela “A” da figura, e não mais aparecem as sugestões acima do teclado. Imagine que você deseja corrigi-la ou acrescentá-la ao tesauro. Dê dois toques rápidos sobre a palavra e aparecerá o menu da janela “B” da figura. Que, além de oferecer diversas sugestões, dá a oportunidade de adicionar o termo ao dicionário ou então excluí-lo.
Agora ao método genérico, mais prático quando se tem uma lista de palavras e se pretende incluí-las todas de uma vez (além de funcionar em algumas versões anteriores). Abra as “Configurações” e procure por “Idioma de entrada”. Aí você encontrará, entre outras, as entradas “Correção ortográfica” (com uma caixa que permite habilitá-la ou desabilitá-la) e “Dicionários pessoais”. Toque nessa última, depois na opção do dicionário (provavelmente português-Brasil), e toque no sinal de adição que então aparece para incluir termos. É simples assim. Dá um pouco de trabalho, mas torna muito mais fácil escrever corretamente.
PERGUNTE AO PIROPO
Capturando e imprimindo janelas
Alguns dias atrás você publicou “Como imprimir o que está na tela”, ou alguma coisa assim... Infelizmente, não guardei essa coluna. Aí, o castigo vem a galope... Minha mulher tem uma casa lotérica com sistema de câmeras de monitoramento e frequentemente necessita imprimir alguma tomada do sistema. E nós não estamos conseguindo imprimir...
Antônio Claret – Belo Horizonte
Você deve estar se referindo à coluna “Diquinhas Windows 8”, publicada na semana passada, na qual eu sugeria capturar a tela usando a tecla “PrtScrn”. Que eu não preciso lhe enviar porque tudo o que eu publico permanece disponível aos leitores na seção Escritos do Sítio do Piropo, em www.bpiropo.com.br. Portanto, basta consultá-la por lá. Mas no seu caso talvez fosse mais interessante capturar apenas a janela do aplicativo, que exibe a imagem em vez da tela inteira. Nesse caso, eu sugiro usar o aplicativo “Ferramenta de captura”, fornecido entre os “Acessórios” de Windows (inclusive Windows 8), que com dois cliques permite capturar e gravar a imagem de qualquer janela selecionada pelo usuário. Depois de capturada, você pode gravar o arquivo da imagem em diversos formatos – inclusive JPG, PNG e GIF – e usar qualquer programa gráfico para imprimi-la mais tarde. Bom proveito e feliz 2013.