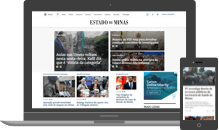Para mim, um dos mais insondáveis mistérios do Windows 8 é a razão pela qual a Microsoft (MS) trata algumas de suas mais úteis funções como se fossem secretas, “escondendo-as” dos usuários. Um bom exemplo é o Histórico de arquivos, que, sem qualquer intervenção do usuário, por padrão, cria cópias das sucessivas versões dos arquivos contidos nas Bibliotecas, Área de trabalho, Contatos, Favoritos e OneDrive (apenas dos arquivos disponíveis off-line).
O pior é que essa função em particular, além de escondida, vem desabilitada por padrão. Então, o primeiro passo é habilitá-la. Abra o Painel de controle (faça aparecer a Barra de “Charms”, clique no ícone “Configurações” e, no alto do painel que se abre, clique em “Painel de controle”; ou clique com o botão direito no botão Iniciar e acione a entrada “Painel de controle”). Nele, clique em “Histórico de arquivos” do grupo “Sistema e segurança” para abrir a janela correspondente. Se aparecer um aviso informando que a função já está habilitada, ótimo. Mas, se informar que está desabilitada, convém habilitá-la, o que exige que se informe onde o histórico deve ser mantido.
Como o histórico existe para garantir a segurança de arquivos, não tem sentido mantê-lo no disco rígido que se quer proteger. Se a máquina dispuser de mais de um disco rígido, é possível manter o histórico no disco que não contém os arquivos a serem preservados (da lista de locais relacionada acima, mas que pode ser alterada). Se a máquina for de mesa (“desktop”) e só dispuser de um disco rígido, pode-se instalar um segundo apenas para esse fim (considerando os preços atuais das unidades magnéticas, pode valer a pena, já que, nesse caso, a rapidez não é essencial). Ou pode-se ainda usar um disco de outro computador ligado à rede ou um externo conectado a uma porta USB.
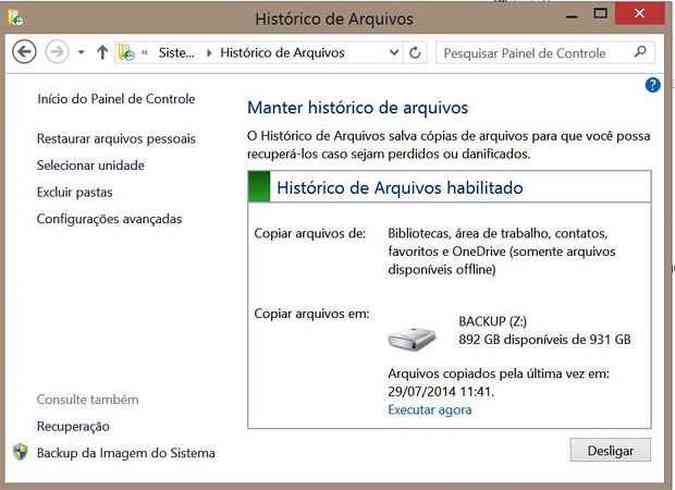
Seja como for, o Windows 8 detecta os discos disponíveis para o histórico e os exibe. Escolha um e, em seguida, clique no botão “Ligar”. O Windows perguntará se você deseja compartilhar aquele disco com os outros membros de seu grupo doméstico. Responda “Sim” ou “Não” e seu histórico de arquivos será habilitado e começará imediatamente a criar cópias de segurança dos arquivos nos locais selecionados.
Daí em diante, toda vez que você abrir a janela “Histórico de arquivos” (veja figura), você será informado que ele continua habilitado, verá a lista de locais cujos arquivos estão sendo protegidos (ou seja, cujas sucessivas versões foram salvas no Histórico de arquivos), qual o espaço em disco (o usado e o ainda disponível) na unidade escolhida para gravar o histórico, a hora e a data em que foi feita a mais recente atualização (e um atalho para que ela seja feita imediatamente se você assim o desejar), além de um grupo de atalhos que levarão às telas de configuração e outras funções, como recuperar arquivos e coisas tais.
E como de nada adianta gravar um histórico de arquivos se não se sabe como recuperar um deles quando necessário, vamos discutir justamente isso na próxima coluna.