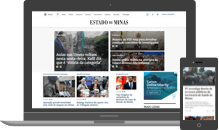Para fechar esta pequena série que teve por objetivo ajudar o usuário de Windows 8 a descobrir o meio de acionar as mesmas funções com as quais ele já estava acostumado em Windows 7 e que a Microsoft “escondeu” na nova interface, vamos ver algumas funções avulsas. Começando com uma que teve acesso mais facilitado: as informações sobre o computador (aquela janela que informa a edição do Windows que está instalada, se o sistema é de 32 ou 64 bits, as características do processador, memória instalada, nome do computador e do domínio ou grupo de trabalho e coisas que tais).
Esta é uma janela que volta e meia temos que consultar e, talvez por isso, desde as versões anteriores, a MS criou diversos caminhos para chegar a ela, como abrir o Painel de Controle, passar para “Sistema e Segurança” e clicar diretamente sobre o título “Sistema”; ou abrir o Windows Explorer (agora Explorador de Arquivos), clicar com o botão direito sobre “Meu Computador” e clicar sobre a entrada “Propriedades” no menu de contexto que então se abre. Esses caminhos continuam válidos em Windows 8, mas a MS acrescentou mais um que, por acaso, é até mais fácil de acionar que os demais: para chegar à janela “Sistema” basta abrir a Barra de Charms, clicar no ícone “Configurações” para abrir o painel direito de configurações e, nele, clicar em “Informações do PC”.
Agora, um conjunto de funções, algumas delas existentes desde Windows 7, e das quais faço uso frequente pela facilidade que oferece para o manejo de janelas. Vamos a elas. A combinação da tecla Windows (aquela com o desenho de uma janela, situada à esquerda da barra de espaços entre Ctrl e Alt) com as setas laterais faz a janela corrente (a que está em primeiro plano e detém o foco) aninhar-se junto à borda lateral da tela correspondente à seta acionada e ocupar exatamente metade da tela (isso vale para a interface moderna e para a Área de Trabalho e se aplica a aplicativos modernos e convencionais).
A combinação “Win + seta oposta” retorna a janela para a posição original. O mesmo ocorre ao arrastar a barra título da janela até uma das laterais da Área de Trabalho (nesse caso, só para aplicativos da Área de Trabalho). Com isso é possível abrir duas janelas lado a lado, ocupando exatamente a metade da tela cada, o que é muito útil quando se deseja comparar dados contidos em diferentes janelas do mesmo aplicativo (por exemplo, dois trechos semelhantes de planilhas). Se você usa mais de um monitor (o que eu não canso de recomendar), acionar sucessivamente a combinação “Win+Shift+Seta lateral” move a janela de monitor em monitor, ocupando meia tela de cada um. Mas, com monitores múltiplos, arrastar a Barra Título até a lateral da tela só põe a janela em meia tela junto à borda quando se tratar da borda da Área de Trabalho, ou seja, a borda esquerda do monitor mais à esquerda e a borda direita do monitor mais à direita.
Arrastar com o mouse a barra título de uma janela da Área de Trabalho até o topo da tela faz com que ela seja exibida em tela cheia. Reverter o procedimento (arrastar ligeiramente para baixo a barra título de um aplicativo em tela cheia) faz com que ele seja exibido em uma janela. Algo semelhante ocorre combinando a tecla Win com as setas verticais. Imagine que você esteja na Área de Trabalho com uma janela selecionada. “Win + Seta para cima” passa o aplicativo para tela cheia. “Win+Seta para baixo” volta a exibi-lo em uma janela. E, nesta situação, acionar novamente “Win+Seta para baixo” minimiza o aplicativo (infelizmente, não é possível reverter este último efeito, pois, uma vez minimizado, o aplicativo perde o “foco”).
Finalmente: se sua Área de Trabalho está sobrecarregada de janelas abertas e você deseja examiná-la, mova o ponteiro do mouse para o canto inferior direito da tela (duas observações: se a Barra de Charms aparecer, ignore-a; e se você usa mais de um monitor, isto só funciona no principal). Todas as janelas desaparecerão mostrando a Área de Trabalho e reaparecerão nas mesmas posições e dimensões quando você retirar o ponteiro do mouse do canto da tela.
Pergunte ao Piropo
Arquivo sumido
Mandei para a lixeira um arquivo importante e não consigo restaurá-lo. Ao abrir a lixeira, nenhum arquivo está visível para ser restaurado. É como se ela estivesse vazia, mas não está, pois seu ícone na área de trabalho mostra que ela está cheia. O arquivo não foi excluído definitivamente sem passar pela lixeira. O que pode estar ocorrendo?
Paulo Roberto – Belo Horizonte/MG
Nunca ouvi falar de nada parecido, de modo que tudo o que é dito abaixo é fruto de especulação. Primeiro, clique com o botão direito sobre a lixeira e abra suas propriedades. Se porventura a caixa “Não mover item para a lixeira. Remover arquivos imediatamente quando excluídos” estiver marcada ou se seu arquivo for maior que o tamanho máximo lá especificado, dê adeus a ele. Se não, abra a lixeira e marque a exibição de itens ocultos, extensões e coisas que tais. Isso fará com que o arquivo apareça caso tenha sido oculto indevidamente. Se aparecer, restaure. Se não, tente como último recurso a opção “Restaurar todos os itens”, que, quem sabe, fará seu arquivo reaparecer. Lamento não poder ajudá-lo mais.