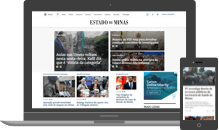| Reprodução de tela Word |
 |
-->Recentemente falávamos aqui sobre as facilidades oferecidas pelos programas modernos, quando mencionamos a forma simples pela qual se insere e configura uma tabela no Word. Há alguns anos – e não muitos – facilidades desse tipo só eram encontradas em programas de editoração eletrônica de custo elevado, usados apenas por profissionais para edição de livros e outras publicações. Hoje, qualquer bom editor de textos as oferece.
A inserção de tabelas foi um bom exemplo, talvez o mais comum, mas certamente não é o único. Outra facilidade a que recorrem os usuários do Word com alguma freqüência é a inserção de figuras e ilustrações para enriquecer seus textos. Inserir uma figura em um texto que se está editando em uma janela do Word é tão simples como arrastar e soltar. Sem exagero: se, ao lado da janela do Word, estiver aberta uma janela do Windows Explorer em uma pasta contendo figuras, basta clicar sobre o arquivo da imagem desejada na janela do Explorer (não importando qual seja sua forma de exibição), arrastá-la para a janela do Word e liberar o botão. A figura será inserida no ponto onde estiver o cursor de edição do Word, com suas dimensões definidas pelo arquivo original.
Mas basta clicar sobre ela com o botão direito para que surja um menu de contexto que oferece opções para ajustar quase todas as características da imagem, inclusive, naturalmente, seu tamanho (no Word 2007, a opção “Tamanho” é uma das disponíveis no menu de contexto; nas versões anteriores, as dimensões podem ser ajustadas recorrendo-se à entrada “Formatar imagem”).Tudo isso é muito bom. Mas nem sempre a inserção é feita a gosto do freguês. Isso porque há diversas formas de combinar a posição da figura com o fluxo do texto. E, por padrão, quando inserimos uma figura no Word, ela entra alinhada com o texto, como o capacete exibido na parte superior da figura: o fluxo do texto é interrompido no ponto de inserção, abre-se um espaço em que a figura caiba e ela é ali inserida, continuando o texto a fluir imediatamente depois da imagem.
Esse é o procedimento padrão, porque é o mais usado. É aquele que oferece o melhor resultado quando se reserva uma linha apenas para a inserção da figura e se deseja, por exemplo, incluir uma legenda. Mas basta olhar para a forma pela qual a figura do capacete foi inserida para perceber que nem sempre é a melhor opção. É claro que esse alinhamento pode ser alterado à vontade depois de a figura inserida, sempre apelando-se para o já citado menu de contexto que aparece clicando com o botão direito sobre a figura (no Word 2007, acionando a entrada “Quebra automática de texto”; nas edições anteriores, escolhendo a forma preferida na aba “Layout” da janela que abre ao acionar a entrada “Formatar figura”).
Isso é bom quando se precisa recorrer a esse procedimento uma vez ou outra. Mas, e quando o tipo de documento em que trabalhamos exige a inserção freqüente de ilustrações com o texto fluindo a seu redor (como o Papai Noel da parte de baixo da figura) e o Word teima em inseri-las alinhadas com o texto, forçando um ajuste a cada inserção?
Bem, nesse caso a solução é alterar o comportamento do Word, fazendo com que as imagens sejam sempre inseridas, por padrão, do jeito que queremos. O que também é simples. No Word 2007: clique no botão Office (no canto superior esquerdo da janela), depois no botão “Opções do Word”, escolha a entrada “Avançado” no painel esquerdo. No grupo “Cortar, copiar e colar”, procure por “Inserir/colar imagens como”, clique na pequena seta para baixo do menu de cortina e escolha sua forma preferida – a do Papai Noel (tela) foi quadrado. Nas versões anteriores, o menu “Inserir/colar imagens como” pode ser encontrado na aba “Editar” da janela que se abre ao acionar a entrada “Opções” do menu “Ferramentas”. Bom proveito.-->
A inserção de tabelas foi um bom exemplo, talvez o mais comum, mas certamente não é o único. Outra facilidade a que recorrem os usuários do Word com alguma freqüência é a inserção de figuras e ilustrações para enriquecer seus textos. Inserir uma figura em um texto que se está editando em uma janela do Word é tão simples como arrastar e soltar. Sem exagero: se, ao lado da janela do Word, estiver aberta uma janela do Windows Explorer em uma pasta contendo figuras, basta clicar sobre o arquivo da imagem desejada na janela do Explorer (não importando qual seja sua forma de exibição), arrastá-la para a janela do Word e liberar o botão. A figura será inserida no ponto onde estiver o cursor de edição do Word, com suas dimensões definidas pelo arquivo original.
Mas basta clicar sobre ela com o botão direito para que surja um menu de contexto que oferece opções para ajustar quase todas as características da imagem, inclusive, naturalmente, seu tamanho (no Word 2007, a opção “Tamanho” é uma das disponíveis no menu de contexto; nas versões anteriores, as dimensões podem ser ajustadas recorrendo-se à entrada “Formatar imagem”).Tudo isso é muito bom. Mas nem sempre a inserção é feita a gosto do freguês. Isso porque há diversas formas de combinar a posição da figura com o fluxo do texto. E, por padrão, quando inserimos uma figura no Word, ela entra alinhada com o texto, como o capacete exibido na parte superior da figura: o fluxo do texto é interrompido no ponto de inserção, abre-se um espaço em que a figura caiba e ela é ali inserida, continuando o texto a fluir imediatamente depois da imagem.
Esse é o procedimento padrão, porque é o mais usado. É aquele que oferece o melhor resultado quando se reserva uma linha apenas para a inserção da figura e se deseja, por exemplo, incluir uma legenda. Mas basta olhar para a forma pela qual a figura do capacete foi inserida para perceber que nem sempre é a melhor opção. É claro que esse alinhamento pode ser alterado à vontade depois de a figura inserida, sempre apelando-se para o já citado menu de contexto que aparece clicando com o botão direito sobre a figura (no Word 2007, acionando a entrada “Quebra automática de texto”; nas edições anteriores, escolhendo a forma preferida na aba “Layout” da janela que abre ao acionar a entrada “Formatar figura”).
Isso é bom quando se precisa recorrer a esse procedimento uma vez ou outra. Mas, e quando o tipo de documento em que trabalhamos exige a inserção freqüente de ilustrações com o texto fluindo a seu redor (como o Papai Noel da parte de baixo da figura) e o Word teima em inseri-las alinhadas com o texto, forçando um ajuste a cada inserção?
Bem, nesse caso a solução é alterar o comportamento do Word, fazendo com que as imagens sejam sempre inseridas, por padrão, do jeito que queremos. O que também é simples. No Word 2007: clique no botão Office (no canto superior esquerdo da janela), depois no botão “Opções do Word”, escolha a entrada “Avançado” no painel esquerdo. No grupo “Cortar, copiar e colar”, procure por “Inserir/colar imagens como”, clique na pequena seta para baixo do menu de cortina e escolha sua forma preferida – a do Papai Noel (tela) foi quadrado. Nas versões anteriores, o menu “Inserir/colar imagens como” pode ser encontrado na aba “Editar” da janela que se abre ao acionar a entrada “Opções” do menu “Ferramentas”. Bom proveito.-->