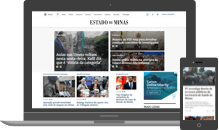| Word/Reprodução |
 |
-->Entre os recursos oferecidos pelo editor de textos Word do pacote MS Office talvez as tabelas sejam os mais úteis e menos explorados. É certo que, vez ou outra, todos nós usamos tabelas em nossos documentos. Mesmo porque poucas ações são mais fáceis que incluir uma delas em um texto: basta clicar no ícone correspondente da barra de ferramentas padrão (ou da Faixa de Opções, no Word 2007) e arrastar o cursor na pequena janela que se abre até atingir o número de células e colunas desejado. Depois, é só preencher as células. Mais simples, impossível.
O problema é que isso é apenas a entrada de um universo tão rico em opções de formatação e ajustes quanto inexplorado. Imagine, por exemplo, que você pretenda criar uma tabela simples como a que aparece no alto da figura, assinalada como tabela 1. É uma bem singela, três linhas e cinco colunas, tamanho padrão, obtido pelo arrastar e soltar do cursor do mouse. Nada de muito especial. A única coisa diferente que você deseja em sua tabela é que a primeira célula da primeira linha contenha um gráfico. Digamos, um logotipo que você tenha criado previamente e esteja armazenado em seu disco rígido como imagem no formato JPEG.
Em princípio, a coisa é simples. Basta clicar no interior da célula onde se pretende incluir o gráfico para mover o cursor de inserção do Word para dentro dela, abrir o Windows Explorer em uma nova janela, localizar o arquivo gráfico na pasta “Minhas imagens”, ou seja, lá onde você o tenha armazenado, e simplesmente arrastar seu ícone do Windows Explorer e soltá-lo no interior da célula. Para inserir o gráfico na célula, é só isso que precisa.
O problema é que o resultado será semelhante ao que aparece na tabela 2. Devido ao seu tamanho maior que o da célula, o gráfico a bagunçou completamente, aumentando a altura da primeira linha e a largura da primeira coluna e ajustando as demais de acordo. E eu duvido que essa tenha sido sua intenção. Isso ocorreu porque, por padrão, Word ajusta o tamanho da célula ao de seu conteúdo e, no caso do logotipo, a intenção do usuário há de ser justamente a oposta: fazer com que o tamanho do logotipo se ajuste ao da célula, obtendo o resultado mostrado na tabela 3. Mas se o Word não faz o que você deseja por vontade própria, obrigue-o a fazê-lo. Basta saber como. O que, neste caso, se resume a dois passos executados depois da tabela criada e antes da inserção do gráfico.
Primeiro, clique no interior da tabela com o botão direito para abrir o menu de contexto, escolha a entrada “Propriedades da tabela”, certifique-se que está aberta na aba “Tabela”, clique no botão “Opções”, desmarque a caixa “Auto redimensionar para ajustar ao conteúdo”, e saia clicando OK. Depois, clique novamente no interior da tabela com o botão direito, porém agora na linha onde pretende inserir o gráfico (a primeira, em nosso caso), escolha a opção “Propriedades da tabela”, mude para a aba “Linha”, marque a caixa “Especificar altura”, entre com o valor da altura de linha desejado (igual ou um pouco maior que a das demais linhas da tabela), ajuste o menu de cortina “Altura da linha” para “Exatamente” e desmarque a caixa “Permitir quebra de linha entre páginas”. Isso é tudo.
Agora, insira seu gráfico como de costume: clique no interior da célula desejada e arraste o arquivo gráfico para ela. Veja como agora, com os ajustes efetuados, é o logotipo que ajusta seu tamanho ao da célula que você acabou de fixar, como mostra a tabela 3 da figura. E, se tem dúvidas, repare na tabela 4, onde maior número de colunas fez diminuir o tamanho da célula e na qual se repetiu o mesmo procedimento. Veja como o logotipo se reduz ainda mais para caber nas novas dimensões. Mas, cuidado: a flexibilidade do arquivo gráfico é relativamente limitada. Portanto, quando criar seu logotipo a ser inserido em células de tabela, procure não torná-lo grande ou pequeno demais. E bom proveito.-->
O problema é que isso é apenas a entrada de um universo tão rico em opções de formatação e ajustes quanto inexplorado. Imagine, por exemplo, que você pretenda criar uma tabela simples como a que aparece no alto da figura, assinalada como tabela 1. É uma bem singela, três linhas e cinco colunas, tamanho padrão, obtido pelo arrastar e soltar do cursor do mouse. Nada de muito especial. A única coisa diferente que você deseja em sua tabela é que a primeira célula da primeira linha contenha um gráfico. Digamos, um logotipo que você tenha criado previamente e esteja armazenado em seu disco rígido como imagem no formato JPEG.
Em princípio, a coisa é simples. Basta clicar no interior da célula onde se pretende incluir o gráfico para mover o cursor de inserção do Word para dentro dela, abrir o Windows Explorer em uma nova janela, localizar o arquivo gráfico na pasta “Minhas imagens”, ou seja, lá onde você o tenha armazenado, e simplesmente arrastar seu ícone do Windows Explorer e soltá-lo no interior da célula. Para inserir o gráfico na célula, é só isso que precisa.
O problema é que o resultado será semelhante ao que aparece na tabela 2. Devido ao seu tamanho maior que o da célula, o gráfico a bagunçou completamente, aumentando a altura da primeira linha e a largura da primeira coluna e ajustando as demais de acordo. E eu duvido que essa tenha sido sua intenção. Isso ocorreu porque, por padrão, Word ajusta o tamanho da célula ao de seu conteúdo e, no caso do logotipo, a intenção do usuário há de ser justamente a oposta: fazer com que o tamanho do logotipo se ajuste ao da célula, obtendo o resultado mostrado na tabela 3. Mas se o Word não faz o que você deseja por vontade própria, obrigue-o a fazê-lo. Basta saber como. O que, neste caso, se resume a dois passos executados depois da tabela criada e antes da inserção do gráfico.
Primeiro, clique no interior da tabela com o botão direito para abrir o menu de contexto, escolha a entrada “Propriedades da tabela”, certifique-se que está aberta na aba “Tabela”, clique no botão “Opções”, desmarque a caixa “Auto redimensionar para ajustar ao conteúdo”, e saia clicando OK. Depois, clique novamente no interior da tabela com o botão direito, porém agora na linha onde pretende inserir o gráfico (a primeira, em nosso caso), escolha a opção “Propriedades da tabela”, mude para a aba “Linha”, marque a caixa “Especificar altura”, entre com o valor da altura de linha desejado (igual ou um pouco maior que a das demais linhas da tabela), ajuste o menu de cortina “Altura da linha” para “Exatamente” e desmarque a caixa “Permitir quebra de linha entre páginas”. Isso é tudo.
Agora, insira seu gráfico como de costume: clique no interior da célula desejada e arraste o arquivo gráfico para ela. Veja como agora, com os ajustes efetuados, é o logotipo que ajusta seu tamanho ao da célula que você acabou de fixar, como mostra a tabela 3 da figura. E, se tem dúvidas, repare na tabela 4, onde maior número de colunas fez diminuir o tamanho da célula e na qual se repetiu o mesmo procedimento. Veja como o logotipo se reduz ainda mais para caber nas novas dimensões. Mas, cuidado: a flexibilidade do arquivo gráfico é relativamente limitada. Portanto, quando criar seu logotipo a ser inserido em células de tabela, procure não torná-lo grande ou pequeno demais. E bom proveito.-->