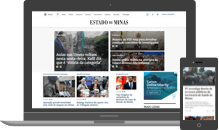Por vezes recebemos de amigos, anexadas a mensagens de correio eletrônico, apresentações Power Point com imagens que nos despertam interesse e desejamos capturar. Nas edições anteriores esta tarefa era razoavelmente complicada. Hoje tornou-se bastante mais simples. Porém, antes de explicar como fazê-lo, convém lembrar que muitas vezes as imagens são protegidas por direitos autorais. Se você achou uma imagem tão bela a ponto de desejar mantê-la como imagem de fundo em sua área de trabalho e não pretende distribuí-la, em princípio não há problema: capture-a como abaixo descrito e enfeite sua máquina com ela.
Mas, se pretende, por exemplo, incluí-la em uma apresentação desenvolvida por você para ser exibida em público ou, pior, incluí-la em um artigo ou postagem em blog que permanecerá disponível na internet, sugiro entrar em contato com o detentor dos direitos intelectuais sobre a imagem e solicitar sua permissão especificamente para o uso que pretende dar a ela. Uma providência que pode lhe poupar muito aborrecimento e, eventualmente, algum dinheiro.
Agora vamos ao que interessa. O primeiro passo é gravar o arquivo da apresentação (o anexo) em seu computador. A forma de fazê-lo depende do seu gerenciador de correio eletrônico. No Outlook, por exemplo, basta clicar com o botão secundário (geralmente o direito) sobre o ícone do anexo que aparece em uma linha situada logo abaixo do cabeçalho da mensagem no Painel de Leitura, clicar sobre a entrada “Salvar como” e, na janela que então se abre exibindo a hierarquia de pastas (ou “Árvore de diretórios”), escolher o local e, se desejar, mudar o nome do arquivo. Isso feito, basta clicar no botão “Salvar” que a apresentação será gravada no local escolhido de seu disco rígido.
Já no Gmail, o ícone do anexo também aparece logo abaixo do cabeçalho, com o nome do arquivo encimando dois atalhos (“links”): “Visualizar” e “Baixar”. Clique em “Baixar” e o arquivo será transferido para sua máquina e gravado na pasta padrão (em geral, “Downloads”). Nos demais gerenciadores de correio eletrônico o procedimento poderá ser diferente, mas sempre haverá um meio simples de baixar e gravar anexos.
Isso feito, examine o tipo do arquivo baixado. O Power Point permite gravar diversos tipos de arquivo. Os mais comuns têm extensão .Ppt (ou .Pptx, nas versões mais recentes que a 2003) e .Pps (ou .Ppsx, idem). Os primeiros são arquivos editáveis que, ao serem abertos, invocarão o programa Power Point e se apresentarão já dentro dele, prontos para edição (desde que, evidentemente, você tenha o Power Point instalado em sua máquina). Neste caso, você pode pular os dois parágrafos seguintes.
Os últimos são arquivos de apresentações, não editáveis. Ao abri-los você verá a apresentação correspondente ser prontamente iniciada. Para extrair imagens do arquivo da apresentação é necessário que o arquivo seja editável e esteja aberto no interior do Power Point. Se o arquivo for do tipo apresentação (com extensão .Pps ou Ppsx), ao abri-lo você a verá diretamente e não terá meios de extrair a figura.
Porém, nas versões recentes, mesmo arquivos .Pps (ou .Ppsx) podem ser abertos diretamente no programa Power Point para edição. Para isto, basta primeiro carregar o Power Point, clicando diretamente sobre seu ícone, e, com ele aberto, acionar a aba “Arquivo” da faixa de opções, clicar na entrada “Abrir” e, na janela com a hierarquia de pastas que então se abre, navegar até a pasta onde o arquivo .Pps ou .Ppsx foi gravado, selecioná-lo e clicar no botão “Abrir”.
Agora você está pronto para capturar qualquer uma das imagens nele contidas. E o procedimento não poderia ser mais simples: clique com o botão esquerdo sobre a imagem para selecioná-la, em seguida clique com o direito para abrir seu menu de contexto e escolha a opção “Salvar como imagem” (ver figura). Na janela que então se abre com a hierarquia de pastas, navegue até a pasta onde deseja gravar a imagem, altere o nome se assim o desejar e clique no botão Salvar. Mais simples, impossível. E divirta-se com suas novas imagens.
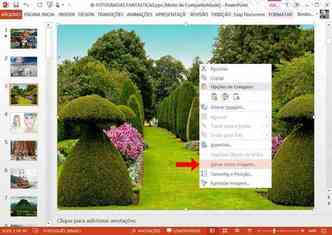
PERGUNTE AO PIROPO
Transferindo dados do Palm Desktop para o Outlook
Eu utilizava um Palm Treo 680 Cingular. Tenho dois usuários com cinco anos de informações (agenda, memos, contatos, principalmente). Quando o Palm quebrou, continuei “inputando” dados em um dos usuários do desktop. Agora preciso migrar para um notebook melhor e, como não tenho como sincronizar do Palm, não sei como passar o desktop de um notebook para outro. Você pode me ajudar?
Marta da Costa Fernandes
Sugiro que você use “entrar com” em vez de “inputar", já que em português não se usa “n” antes de “b” e “p”. Pelo que percebi, todos os seus dados estão gravados em arquivos criados pelo Palm Desktop em seu computador, mas você não mais dispõe do Palm. E precisa transferi-los para outro computador. Se preferir, pode baixar a versão mais recente do Palm Desktop (a 6.2), instalá-la no segundo computador, exportar os dados da versão instalada no computador antigo e importá-los para a nova. Mas, já que você não mais dispõe do Palm, minha sugestão é usar outro programa para gerenciar seus contatos, como por exemplo o Outlook do pacote Office da MS. Neste caso, há que exportar os dados de seu Palm Desktop em um arquivo no formato CSV (“comma-separated values”), alterar ligeiramente este arquivo e importá-lo para o Outlook. Você encontrará uma descrição detalhada de um procedimento passo a passo no artigo da MS “Como importar o Catálogo de Endereços do Palm Desktop para o Outlook”, que pode ser encontrado em https://support.microsoft.com/kb/810930/pt-br. Basta segui-lo.