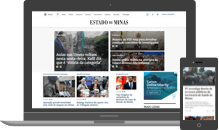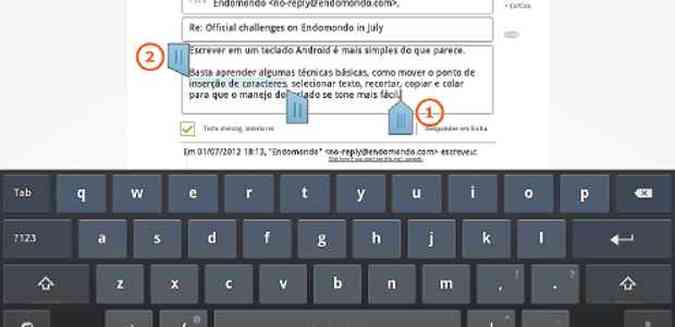
Já há algum tempo cogito incluir aqui algumas dicas sobre Android. O que me levou a isso foi a disseminação dos dispositivos portáteis, como tablets e telefones espertos, que usam o sistema operacional, e o imenso número de usuários que lidam com eles e com Windows em seus computadores convencionais. Mas o que me fez decidir a fazê-lo agora foi a observação do comportamento de meu neto mais novo, que com seus 2 anos recém-completados ainda está na fase de aperfeiçoar a difícil arte de andar e mal começa a falar. Pois bem: entregue um telefone celular ao jovem Gabriel e ele imediatamente começa a deslizar o dedo sobre a superfície da tela. É fato que seu gesto nasceu da observação do comportamento do irmão mais velho, Brenno, que aos 11 anos opera seu telefone como gente grande (na verdade, melhor que muita gente grande). Mas também é fato que seu comportamento torna óbvio que interfaces baseadas em telas sensíveis ao toque são infinitamente mais intuitivas que aquelas baseadas no uso do teclado. Então, vamos ao Android.
A primeira dificuldade que enfrentei com ele foi o manejo do teclado virtual. Entrar com um texto era uma tarefa muitas vezes inglória. Havia que acertar na primeira tentativa, posto que a entrada de qualquer caractere incorreto detectada depois de incluir alguns caracteres adicionais me obrigava a removê-los um a um acionando sucessivamente o pequeno ícone de retorno (backspace) com a forma de uma seta voltada para trás e um pequeno x no centro situado na extremidade direita de uma das linhas de teclas do teclado virtual (a linha varia com a versão do Android) até remover o caractere incorreto e voltar a incluir os demais, já que eu não sabia sequer como mover o ponto de inserção de caracteres. Pois bem, se você também enfrenta essa dificuldade, basta lembrar que o sistema Android é extremamente sensível ao contexto (ou seja, exibe apenas aquilo que é necessário exibir em cada situação) e que a tela é sensível ao toque. Quer criar um ponto de inserção de caracteres em um local qualquer do texto? Pois basta tocar rapidamente no ponto desejado.
Feito isso, aparece ali como que por milagre o cursor assinalado com 1 na figura acima. Qualquer caractere adicional será acrescentado naquele ponto. E se o cursor apareceu em um local diferente do desejado, basta movê-lo arrastando-o com o dedo até o lugar correto. Mais simples e intuitivo, impossível.
Cabe uma observação sobre a imagem que ilustra a coluna: ela foi obtida em um tablet Samsung Galaxy Tab 10.1 com Android 3.2 e se trata, evidentemente, de uma montagem, já que os cursores de inserção e edição não podem aparecer na tela simultaneamente. Em outras versões ou outros dispositivos, a aparência do teclado e da tela é ligeiramente diferente, mas essencialmente as operações aqui descritas funcionam em todas elas.
Outra dificuldade enfrentada por mim foi a execução de operações simples de edição de texto, como recortar, copiar e colar. Para o que era preciso, antes, selecionar o trecho a ser afetado pela operação. Como fazer? Ora, novamente, basta lembrar que está se trabalhando com uma interface sensível ao toque. Encoste o dedo na palavra que aparece na tela no ponto desejado, mantenha-o ali por alguns instantes e imediatamente a palavra aparecerá selecionada e limitada por dois cursores semelhantes aos que delimitam o trecho assinalado com 2 na figura. Ambos os cursores são móveis (podem ser arrastados com o dedo) permitindo estender (ou encolher) em ambos os sentidos o trecho a ser selecionado. E, quando estiverem no ponto desejado, para selecionar o trecho basta acionar a opção “Selecionar tudo” que aparece no alto da tela (ou, em algumas versões, em um menu de contexto). Feita a seleção, acione as opções “Cortar”, “Copiar” ou “Colar”. E, se depois de copiar ou cortar quiser colar em outro ponto, toque no local desejado e acione a opção “Colar” que aparecerá ao lado do cursor.
Gostou da ideia do Android? Quer saber como inserir caracteres acentuados? Pois manifeste-se. Aguardo sua opinião em bpiropo@uai.com.br.
Pergunte ao Piropo
Imprimindo páginas múltiplas de um PDF
Estou com um manual de usuário que quero imprimir. Porém, cada página ficaria no tamanho A4 e estou querendo reduzir o tamanho delas. Como proceder? Já tentei de tudo...
Sálvio Noronha de Oliveira – Belo Horizonte
Você não esclareceu qual o formato do arquivo que contém seu manual de usuário, fator essencial para a solução de seu problema. Vou, então, presumir que seja PDF, da Adobe, o mais comum para esse tipo de documento. Se realmente for, comece por verificar se seu leitor de arquivos PDF é o Adobe Reader e a versão é a mais atual (que, no momento, é a 10.1.3). Se não for, baixe-a gratuitamente em https://get.adobe.com/br/reader/ e instale-a.
Para imprimir, mantenha sua impressora ajustada para papel A4, abra o documento no Adobe Reader, clique na entrada “Imprimir” do menu “Arquivo” e, na janela que então se abre, clique no botão “Múltiplo” da seção “Dimensionamento de páginas & manuseio” e escolha o número desejado de páginas que pretende imprimir por folha, verificando o aspecto na caixa à direita da janela. Escolhido o tamanho mais conveniente, basta clicar em “Imprimir”. Bom proveito.